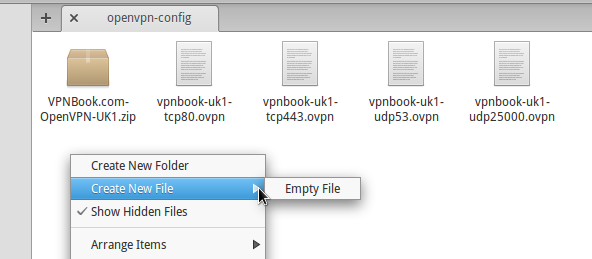Here is how I did my setup : open a terminal :
Applications > Terminal and copy and paste the following line :
sudo apt-get install network-manager-openvpn-gnome
( will pull in packages network-manager-openvpn and openvpn, the other needed packages are already installed in a default installation ).
Wingpanel > Network-manager-applet > Edit Connections....
Network Connections > VPN > Add , Choose a VPN Connection Type > PPTP > Create...
Go to VPNBook and look for the PPTP settings. I choose Server #3 : uk180.vpnbook.com (UK VPN - optimized for fast web surfing; no p2p downloading).
Connection name : VPNBook-PPTP-UK ( you can set any name )
VPN tab :
Gateway : uk180.vpnbook.com
User name : vpnbook
Password : qe6resTe ( password changes every one to two weeks ! , https://twitter.com/vpnbook )
Check : Show password
Check Available for all users.
Go to Advanced and check Use Point-to-Point encryption ( MPPE ) > press OK button.
Now can choose your VPN connection in the network-manager-applet...
To setup OpenVPN : Go to VPNBook and download one of the OpenVPN Certificate Bundles ( e.g Server #3 ).
Create a new folder in your Home directory and name it e.g. openvpn-config.
Move the downloaded ( Applications > Files > Downloads ) OpenVPN Certificate Bundle ( VPNBook.com-OpenVPN-UK1.zip ) into the openvpn-config folder and right click and choose Open With Archive Manager.
Hit the button Extract files from the archive
Choose one of the .ovpn files e.g. vpnbook-uk1-tcp80.ovpn.
We need to create three files in the openvpn-config folder with the names : ca.crt, client.crt and client.key :
For the next copy/paste actions to work with Scratch ( default text editor ) we need to change it's Autosave feature :
Applications > Scratch > Menu ( gear icon ) > Preferences : uncheck Save files when changed .
This is a known bug : pasted text in Scratch will get lost with Autosave feature enabled...
Open the file vpnbook-uk1-tcp80.ovpn and copy the lines between the <ca> tags and paste into the file ca.crt, save ( second button from the left ) and close.
Copy and paste the lines between the <cert> tags into the file client.crt, save and close.
Copy and the paste the lines between the <key> tags into the file client.key, save and close.
Wingpanel > Network-manager-applet > Edit Connections...
In the window Network Connections > VPN > Import and navigate to the file vpnbook-uk1-tcp80.ovpn.
Window opens ( Editing vpnbook-uk1-tcp80 ) :
Connection name : choose whatever you like ( I choose VPNBook-OpenVPN-UK ).
Uncheck Connect automatically
VPN tab :
Authentication > Type : choose Password with Certificates ( TLS )
User name : vpnbook
Password : qe6resTe ( password changes every one to two weeks ! )
User Certificate : navigate to client.crt
CA Certificate : choose ca.crt
Private Key : choose client.key
Finally : Save
Now can choose your VPN connection in the network-manager-applet...