Synaptic is a graphical front-end to apt, the package management system in Ubuntu, Debian and elementary OS.
You can install, remove, configure, or upgrade software packages, browse, sort and search the list of available software packages, manage repositories, or upgrade the whole system.
It's my favorite application for package management.
To install open a Terminal and type :
sudo apt-get install synaptic
Unfortunately it looks a bit ugly :
There is however an easy fix :
Right click Files in Plank and choose New Window As Administrator.
Navigate to /usr/share/themes and copy the folder elementary.
Then go to /root and create new folder .themes ( mind the dot ! ).
Paste the folder elementary inside the folder .themes.
Now we need to edit the file gtk-widgets.css in /root/.themes/elementary/gtk-3.0.
Search for Toolbars in Scratch and add GtkHandleBox, like so :
Restart Synaptic Package Manager....
Need a better icon ? Download here.
December 21, 2014
November 10, 2014
Plank Themes Pantiva And Capeos
Pantiva
Capeos
Download Zip file from this page, extract with Archive Manager. Inside the folder
plank-themes-master are the folders Pantiva and Capeos.
Rightclick Files in Plank and choose New Window As Administrator.
Move the folders Pantiva and Capeos to the folder /usr/share/plank/themes.
Choose your style : Applications > System Settings > Tweaks > Plank > Theme.
November 3, 2014
Missing Dropbox Indicator Icon
After installing the latest Dropbox , it's indicator icon was missing in wingpanel.
You can check if the dropbox daemon is running by ( in Terminal ) :
ps -ef | grep dropbox
eric 2761 1 0 16:29 ? 00:00:09 /home/eric/.dropbox-dist/dropbox-lnx.x86_64-2.10.41/dropbox
eric 30797 30634 0 19:26 pts/0 00:00:00 grep --color=auto dropbox
There is however a simple solution :
Open Terminal and type the following :
cd
nano .xsessionrc
and add the following line :
export DROPBOX_USE_LIBAPPINDICATOR=1
Use Ctrl+O to File Name to Write, just hit Enter and then Ctrl+X to Exit.
And then in the same Terminal :
source .xsessionrc
dropbox stop && dropbox start -i &
( Or logout and login again...).
Another way is by adding the same line to the file ~/.bashrc or the file /etc/profile ( as administrator ). After that follow same procedure as above.
Instructions to change the blue dropbox indicator icon to a nicer one can be found on this page.
You can check if the dropbox daemon is running by ( in Terminal ) :
ps -ef | grep dropbox
eric 2761 1 0 16:29 ? 00:00:09 /home/eric/.dropbox-dist/dropbox-lnx.x86_64-2.10.41/dropbox
eric 30797 30634 0 19:26 pts/0 00:00:00 grep --color=auto dropbox
There is however a simple solution :
Open Terminal and type the following :
cd
nano .xsessionrc
and add the following line :
export DROPBOX_USE_LIBAPPINDICATOR=1
Use Ctrl+O to File Name to Write, just hit Enter and then Ctrl+X to Exit.
And then in the same Terminal :
source .xsessionrc
dropbox stop && dropbox start -i &
( Or logout and login again...).
Another way is by adding the same line to the file ~/.bashrc or the file /etc/profile ( as administrator ). After that follow same procedure as above.
Instructions to change the blue dropbox indicator icon to a nicer one can be found on this page.
October 22, 2014
Fleeting Password Manager
Fleeting Password Manager is a simple program that generates highly secure pseudo-random passwords from the given master password, URL/ID (e.g. facebook, www.facebook.com, google, my_server..) and user name.
The user needs to remember only the master password to recover other passwords. Passwords are always regenerated on-the-fly from the given login data when needed and are never saved. In other words, Fleeting Password Manager combines the password creation and management. The length of the generated password is configurable between 8 and 32 characters and Fleeting Password Manager can remember wanted URL/User-pairs.
Notice, that the URL doesn't have to be the real URL, it just has to be exactly the same every time, something that you remember. You can use "gmail" for Gmail, "facebook" for www.facebook.com, "linkedin" for www.linkedin.com and so on.
As mentioned before, Fleeting Password Manager never saves any passwords. However, the user name, url/id and length can be saved. This data can also be exported and imported from the file menu. The settings data is located as a simple text file in the user's home directory: ~/.config/fleetingpm/fleetingpm.conf.
To install open a Terminal and type the following :
sudo add-apt-repository ppa:jussi-lind/ppa
sudo apt-get update
sudo apt-get install fleetingpm
The user needs to remember only the master password to recover other passwords. Passwords are always regenerated on-the-fly from the given login data when needed and are never saved. In other words, Fleeting Password Manager combines the password creation and management. The length of the generated password is configurable between 8 and 32 characters and Fleeting Password Manager can remember wanted URL/User-pairs.
Notice, that the URL doesn't have to be the real URL, it just has to be exactly the same every time, something that you remember. You can use "gmail" for Gmail, "facebook" for www.facebook.com, "linkedin" for www.linkedin.com and so on.
As mentioned before, Fleeting Password Manager never saves any passwords. However, the user name, url/id and length can be saved. This data can also be exported and imported from the file menu. The settings data is located as a simple text file in the user's home directory: ~/.config/fleetingpm/fleetingpm.conf.
To install open a Terminal and type the following :
sudo add-apt-repository ppa:jussi-lind/ppa
sudo apt-get update
sudo apt-get install fleetingpm
October 6, 2014
Installing Nvidia Driver From The Website
There are several ways to install the driver for your Nvidia card in elementary OS.
One way is using System Settings > Additional Drivers.
If you want the latest driver go to the website ( option 1 ) and select your card.
Just press the Download and Agree & Download button.
To find your card open a terminal and type :
lspci | grep VGA
01:00.0 VGA compatible controller: NVIDIA Corporation G92 [GeForce GT 330] (rev a2)
My card is a GeForce GT 330.
The latest driver at this moment is version 340.46. I downloaded the file NVIDIA-Linux-x86_64-340.46.run.
The NVIDIA graphics driver is bundled in a self-extracting package. You can extract it with :
sh NVIDIA-Linux-x86_64-340.46.run --extract-only
Creating directory NVIDIA-Linux-x86_64-340.46
Verifying archive integrity... OK
Uncompressing NVIDIA Accelerated Graphics Driver for Linux-x86_64 340.46........................
A folder NVIDIA-Linux-x86_64-340.46 is created containing the uncompressed contents of the .run file.
Documentation can be found in :
NVIDIA-Linux-x86_64-340.46/html/index.html and
NVIDIA-Linux-x86_64-340.46/README.txt
After some googling and attempts I found the right way to install the Nvidia driver :
First in a terminal :
sudo apt-get install build-essential linux-headers-$(uname -r )
Before attempting to install the NVIDIA driver you should first disable Nouveau. Nouveau ( http://nouveau.freedesktop.org/wiki/ ) is a display driver for Nvidia GPUs, developed as an open-source project through reverse-engineering of the Nvidia driver. Nouveau performs modesets in the kernel. This can make disabling Nouveau difficult, as the kernel modeset is used to display a framebuffer console, which means that Nouveau will be in use even if X is not running. As long as Nouveau is in use, its kernel module ( nouveau.ko ) cannot be unloaded, which will prevent the Nvidia kernel module from loading. It is therefore important to make sure that Nouveau's kernel modesetting is disabled before installing the Nvidia driver.
Some distributions include Nouveau in an initial ramdisk image. If you have an initrd which loads the Nouveau driver, you will additionally need to ensure that Nouveau is disabled in the initrd. In most cases, rebuilding the initrd will pick up the module loader configuration files, including any which may disable Nouveau. ( see the README.txt ).
Open a terminal and :
sudo nano /etc/modprobe.d/blacklist-nouveau.conf
Copy and paste the following lines :
blacklist nouveau
options nouveau modeset=0
Hit Ctrl+O , Enter and then Ctrl+X
Rebuild initrd :
sudo update-initramfs -u
Reboot and after rebooting do not login and switch to the first virtual (not graphic) terminal by :
Ctrl+Alt+F1
login with your username and password and stop the X-server by : sudo service lightdm stop
Navigate to the downloaded NVIDIA-run file :
cd Downloads and
sudo sh NVIDIA-Linux-x86_64-340.46.run
The .run file is a self-extracting archive. When executed, it extracts the
contents of the archive and runs the contained nvidia-installer utility,
which provides an interactive interface to walk you through the installation.
nvidia-installer will also install itself to /usr/bin/nvidia-installer,
which may be used at some later time to uninstall drivers, auto-download
updated drivers, etc.
Accept the license and answer the following questions :
The distribution-provided pre-install script failed! Are you sure you want to continue? (Answer: Continue installation)
Would you like to register the kernel module sources with DKMS? This will allow DKMS to automatically build a new module, if you install a different kernel later. (Answer: No)
Install NVIDIA's 32-bit compatibility libraries? (Answer: Yes)
Would you like to run the nvidia-xconfig utility to automatically update your X configuration file so that the NVIDIA X driver will be used when you restart X? Any pre-existing X configuration file will be backed up. (Answer: Yes)
Your X configuration file has been successfully updated. Installation of the NVIDIA Accelerated Graphics Driver for Linux-x86_64 (version: 340.46) is now complete.
A log file can be found in /var/log/nvidia-installer.log
Start the X server again :
sudo service lightdm start
In order to have nvidia-settings in Slingshot-launcher navigate to /usr/share/applications and copy NVIDIA X Server Settings to ~/.local/share/applications.
Right click the file and choose Properties.
At Owner click Write button, so that we can modify the file.
Right click the file and choose Open With Scratch.
Change the line Categories=Application;Settings; into Categories=System;Settings;
Applications > NVIDIA X Server Settings
If you wish to uninstall the Nvidia-driver, just open a terminal and :
sudo /usr/bin/nvidia-uninstall
One way is using System Settings > Additional Drivers.
If you want the latest driver go to the website ( option 1 ) and select your card.
Just press the Download and Agree & Download button.
To find your card open a terminal and type :
lspci | grep VGA
01:00.0 VGA compatible controller: NVIDIA Corporation G92 [GeForce GT 330] (rev a2)
My card is a GeForce GT 330.
The latest driver at this moment is version 340.46. I downloaded the file NVIDIA-Linux-x86_64-340.46.run.
The NVIDIA graphics driver is bundled in a self-extracting package. You can extract it with :
sh NVIDIA-Linux-x86_64-340.46.run --extract-only
Creating directory NVIDIA-Linux-x86_64-340.46
Verifying archive integrity... OK
Uncompressing NVIDIA Accelerated Graphics Driver for Linux-x86_64 340.46........................
A folder NVIDIA-Linux-x86_64-340.46 is created containing the uncompressed contents of the .run file.
Documentation can be found in :
NVIDIA-Linux-x86_64-340.46/html/index.html and
NVIDIA-Linux-x86_64-340.46/README.txt
After some googling and attempts I found the right way to install the Nvidia driver :
First in a terminal :
sudo apt-get install build-essential linux-headers-$(uname -r )
Before attempting to install the NVIDIA driver you should first disable Nouveau. Nouveau ( http://nouveau.freedesktop.org/wiki/ ) is a display driver for Nvidia GPUs, developed as an open-source project through reverse-engineering of the Nvidia driver. Nouveau performs modesets in the kernel. This can make disabling Nouveau difficult, as the kernel modeset is used to display a framebuffer console, which means that Nouveau will be in use even if X is not running. As long as Nouveau is in use, its kernel module ( nouveau.ko ) cannot be unloaded, which will prevent the Nvidia kernel module from loading. It is therefore important to make sure that Nouveau's kernel modesetting is disabled before installing the Nvidia driver.
Some distributions include Nouveau in an initial ramdisk image. If you have an initrd which loads the Nouveau driver, you will additionally need to ensure that Nouveau is disabled in the initrd. In most cases, rebuilding the initrd will pick up the module loader configuration files, including any which may disable Nouveau. ( see the README.txt ).
Open a terminal and :
sudo nano /etc/modprobe.d/blacklist-nouveau.conf
Copy and paste the following lines :
blacklist nouveau
options nouveau modeset=0
Hit Ctrl+O , Enter and then Ctrl+X
Rebuild initrd :
sudo update-initramfs -u
Reboot and after rebooting do not login and switch to the first virtual (not graphic) terminal by :
Ctrl+Alt+F1
login with your username and password and stop the X-server by : sudo service lightdm stop
Navigate to the downloaded NVIDIA-run file :
cd Downloads and
sudo sh NVIDIA-Linux-x86_64-340.46.run
The .run file is a self-extracting archive. When executed, it extracts the
contents of the archive and runs the contained nvidia-installer utility,
which provides an interactive interface to walk you through the installation.
nvidia-installer will also install itself to /usr/bin/nvidia-installer,
which may be used at some later time to uninstall drivers, auto-download
updated drivers, etc.
Accept the license and answer the following questions :
The distribution-provided pre-install script failed! Are you sure you want to continue? (Answer: Continue installation)
Would you like to register the kernel module sources with DKMS? This will allow DKMS to automatically build a new module, if you install a different kernel later. (Answer: No)
Install NVIDIA's 32-bit compatibility libraries? (Answer: Yes)
Would you like to run the nvidia-xconfig utility to automatically update your X configuration file so that the NVIDIA X driver will be used when you restart X? Any pre-existing X configuration file will be backed up. (Answer: Yes)
Your X configuration file has been successfully updated. Installation of the NVIDIA Accelerated Graphics Driver for Linux-x86_64 (version: 340.46) is now complete.
A log file can be found in /var/log/nvidia-installer.log
Start the X server again :
sudo service lightdm start
In order to have nvidia-settings in Slingshot-launcher navigate to /usr/share/applications and copy NVIDIA X Server Settings to ~/.local/share/applications.
Right click the file and choose Properties.
At Owner click Write button, so that we can modify the file.
Right click the file and choose Open With Scratch.
Change the line Categories=Application;Settings; into Categories=System;Settings;
Applications > NVIDIA X Server Settings
If you wish to uninstall the Nvidia-driver, just open a terminal and :
sudo /usr/bin/nvidia-uninstall
Disable Password Request After Suspend
When the computer resumes from suspend, the screen will be locked. To disable this password request go to Applications > System Settings > Brightness and Lock and uncheck Require my password when waking from suspend.
Another way to disable the lock is the following : open a Terminal and type :
gsettings set org.gnome.desktop.lockdown disable-lock-screen 'true'
September 29, 2014
Terminal Commands To Initiate Gala Windows And Workspaces Actions
Open a Terminal and try the next commands :
dbus-send --session --dest=org.pantheon.gala --print-reply /org/pantheon/gala org.pantheon.gala.PerformAction int32:1
Luna : Workspace Overview ( keep Enter pressed ), Freya : Multitasking View
dbus-send --session --dest=org.pantheon.gala --print-reply /org/pantheon/gala org.pantheon.gala.PerformAction int32:2
Terminal maximizes
dbus-send --session --dest=org.pantheon.gala --print-reply /org/pantheon/gala org.pantheon.gala.PerformAction int32:3
Terminal minimizes
dbus-send --session --dest=org.pantheon.gala --print-reply /org/pantheon/gala org.pantheon.gala.PerformAction int32:4
Slingshot-launcher opens
dbus-send --session --dest=org.pantheon.gala --print-reply /org/pantheon/gala org.pantheon.gala.PerformAction int32:5
Show Desktop
dbus-send --session --dest=org.pantheon.gala --print-reply /org/pantheon/gala org.pantheon.gala.PerformAction int32:6
Window Overview
dbus-send --session --dest=org.pantheon.gala --print-reply /org/pantheon/gala org.pantheon.gala.PerformAction int32:7
Show All Windows
Desktop files for Show Desktop and Workspace Overview are provided by package elementary-plank-extra :
Freya : https://launchpad.net/~versable/+archive/ubuntu/elementary-tweaks-isis
Luna : https://launchpad.net/~versable/+archive/ubuntu/elementary-update
dbus-send --session --dest=org.pantheon.gala --print-reply /org/pantheon/gala org.pantheon.gala.PerformAction int32:1
Luna : Workspace Overview ( keep Enter pressed ), Freya : Multitasking View
dbus-send --session --dest=org.pantheon.gala --print-reply /org/pantheon/gala org.pantheon.gala.PerformAction int32:2
Terminal maximizes
dbus-send --session --dest=org.pantheon.gala --print-reply /org/pantheon/gala org.pantheon.gala.PerformAction int32:3
Terminal minimizes
dbus-send --session --dest=org.pantheon.gala --print-reply /org/pantheon/gala org.pantheon.gala.PerformAction int32:4
Slingshot-launcher opens
dbus-send --session --dest=org.pantheon.gala --print-reply /org/pantheon/gala org.pantheon.gala.PerformAction int32:5
Show Desktop
dbus-send --session --dest=org.pantheon.gala --print-reply /org/pantheon/gala org.pantheon.gala.PerformAction int32:6
Window Overview
dbus-send --session --dest=org.pantheon.gala --print-reply /org/pantheon/gala org.pantheon.gala.PerformAction int32:7
Show All Windows
Desktop files for Show Desktop and Workspace Overview are provided by package elementary-plank-extra :
Freya : https://launchpad.net/~versable/+archive/ubuntu/elementary-tweaks-isis
Luna : https://launchpad.net/~versable/+archive/ubuntu/elementary-update
September 5, 2014
Add An Up Button To Pantheon-Files
Default look of Pantheon-Files with Backward and Forward buttons :
To add an Up button to the toolbar of Pantheon-Files we need dconf Editor.
You can install it by opening a Terminal and typing the following command :
sudo apt-get install dconf-tools
Start dconf Editor and go to org > pantheon > files > preferences and look for toolbar-items in the right pane :
['Back', 'Forward', 'ViewSwitcher', 'LocationEntry']
Change into ['Back', 'Forward', 'Up', 'ViewSwitcher', 'LocationEntry']
Restart Pantheon-Files :
To add an Up button to the toolbar of Pantheon-Files we need dconf Editor.
You can install it by opening a Terminal and typing the following command :
sudo apt-get install dconf-tools
Start dconf Editor and go to org > pantheon > files > preferences and look for toolbar-items in the right pane :
['Back', 'Forward', 'ViewSwitcher', 'LocationEntry']
Change into ['Back', 'Forward', 'Up', 'ViewSwitcher', 'LocationEntry']
Restart Pantheon-Files :
August 19, 2014
Change Button-layout In Freya Beta 1
Right click in your Home directory and choose Create New File > Empty File.
Name it e.g. button-layout.
Open file with Scratch and paste the following lines :
#!/bin/bash
gsettings set org.gnome.settings-daemon.plugins.xsettings overrides "{'Gtk/DecorationLayout': <'"$1"'>}"
gsettings set org.pantheon.desktop.gala.appearance button-layout "'"$1"'"
gsettings set org.gnome.desktop.wm.preferences button-layout "'"$1"'"
Close Scratch... ( file will be auto-saved ).
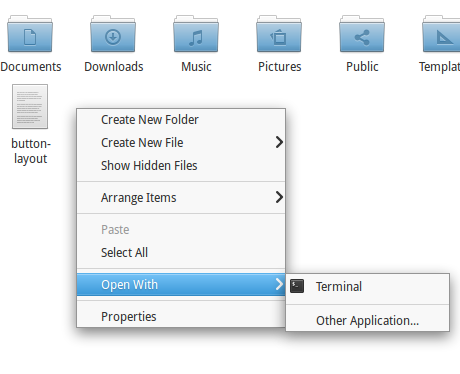
Right click and choose Open With > Terminal.
To change layout in : Close ( left ) and Minimize ( right ) type in Terminal :
sh ./button-layout close:minimize
To change layout in Minimize, Maximize, Close ( all right side ) :
sh ./button-layout :minimize,maximize,close
To change layout to Close ( left ) :
sh ./button-layout close:
( works in the stable version Luna as well ).
August 11, 2014
Freya Beta 1 Available For Developers & Testers
Be aware that this is not intended to be used in a production environment :
Software in the beta phase will generally have many more bugs in it than completed software, as well as speed/performance issues and may still cause crashes or data loss.
As omgubuntu says :
So, folks: beta. No finish. No polish. Much bugs. Get it? Got it? Good.
Let's get it :
Freya Beta 32bit | Torrent
Freya Beta 64bit | Torrent
June 22, 2014
Next Release Renamed To Freya
The next release elementary OS, until now codenamed Isis, has a new name : elementary OS Freya.
The OS releases are named after mythological deities and beings ( Jupiter, Luna ).
According to the developers :
While Isis worked well, there is currently an active militant group in Iraq and Syria commonly known as "ISIS" (Islamic State in Iraq and Syria). elementary obviously has no ties to that group—and we don't think people will get us confused—but we want to both recognize the ongoing turmoil and choose a less controversial name.
Freya is a Norse goddess of love and beauty.
http://elementaryos.org/journal/elementary-os-isis-is-now-freya
Is Freya Released Yet?
The OS releases are named after mythological deities and beings ( Jupiter, Luna ).
According to the developers :
While Isis worked well, there is currently an active militant group in Iraq and Syria commonly known as "ISIS" (Islamic State in Iraq and Syria). elementary obviously has no ties to that group—and we don't think people will get us confused—but we want to both recognize the ongoing turmoil and choose a less controversial name.
Freya is a Norse goddess of love and beauty.
http://elementaryos.org/journal/elementary-os-isis-is-now-freya
Is Freya Released Yet?
June 1, 2014
Lubuntu Software Center
Lubuntu Software Center is a user-friendly, fast and light-weight alternative for Software Center.
It was especially optimised for Lubuntu, a light-weight distro based on Ubuntu.
To install open a Terminal and type :
sudo apt-get install lubuntu-software-center
or use Software Center....
The default view :
There are three tabs at the top: Get Software, Installed Software, and Apps Basket.
If you want to add an application, click the button Add to the Apps Basket :
The Information button will show a description with a screenshot and reviews.
The Apps Basket with the packages to be installed :
Discard button will empty the Apps Basket.
Removing installed software :
It was especially optimised for Lubuntu, a light-weight distro based on Ubuntu.
To install open a Terminal and type :
sudo apt-get install lubuntu-software-center
or use Software Center....
The default view :
There are three tabs at the top: Get Software, Installed Software, and Apps Basket.
If you want to add an application, click the button Add to the Apps Basket :
The Information button will show a description with a screenshot and reviews.
The Apps Basket with the packages to be installed :
Discard button will empty the Apps Basket.
Removing installed software :
Keyboard Shortcuts For Window Placement
There are a number of keyboard shortcuts in System Settings > Keyboard > Windows, but to add more of them you will need a tool called dconf-editor.
To install this tool open a Terminal and copy/paste next line :
sudo apt-get install dconf-tools
Applications > dconf Editor
Navigate to org > gnome > desktop > wm > keybindings
We are going to add keyboard shortcuts to place windows in these different directions :
Keys that are used : Super ( Windows ) and Keypad numbers.
Assign the following shortcuts :
To install this tool open a Terminal and copy/paste next line :
sudo apt-get install dconf-tools
Applications > dconf Editor
Navigate to org > gnome > desktop > wm > keybindings
We are going to add keyboard shortcuts to place windows in these different directions :
Keys that are used : Super ( Windows ) and Keypad numbers.
Assign the following shortcuts :
May 30, 2014
New Community Website Launched Today
Stephen Myall, owner of the popular website reboot2elementary, has announced today that a new community website for elementary OS users has launched.
The new website is a collaboration of Stephen Myall with a project team of elementary OS users.
The new elementarynow site is still work in progress and all new visitors are encouraged to provide feedback and comments about what you like, what you don’t like and what you would like to see more of.
In order to participate in the forums you must register as a user and why not introduce yourself to other members while you are there.
What to expect…
What are the objectives of the elementarynow website?
Remember that the new website is still in it's testing period.
After this period the website reboot2elementary will retire.
The new website is a collaboration of Stephen Myall with a project team of elementary OS users.
The new elementarynow site is still work in progress and all new visitors are encouraged to provide feedback and comments about what you like, what you don’t like and what you would like to see more of.
In order to participate in the forums you must register as a user and why not introduce yourself to other members while you are there.
What to expect…
- All your favorite “how tos”, tutorials and much more.
- Keep up to date with the latest elementary news as well as featured editorials.
- Interact with other community members on our forum –a place where elementary users can help themselves by asking and answering questions. Or just say Hi!
What are the objectives of the elementarynow website?
- elementarynow is a growing community supporting the official elementary OS project.
- We strive to be a reputable source of information and guidance for all users of the “stable” elementary operating system.
- elementarynow aims to popularize elementary OS for everyday computer users with all levels of computer experience
- We recognize and support users who wish (or have a requirement) to utilize elementary OS a base and deviate from the “out of the box” experience by individualizing their desktop environment with the use of 3rd party decorations and applications.
- elementarynow will always support and respect the intended design of elementary OS and its applications by making clear distinctions and warning in our publications when users ask to deviate.
Remember that the new website is still in it's testing period.
After this period the website reboot2elementary will retire.
May 26, 2014
Google Chrome With Double Icon In Plank
I recently downloaded Google Chrome from this page. The download for my computer is google-chrome-stable_current_amd64.deb ( Version 35.0.1916.114 ).
Installation is simple : right click the package and choose Open With Software Center.
Start Google Chrome with Applications > Google Chrome and an icon will appear in Plank. Right click the icon and check Keep In Dock.
After closing and restarting Google Chrome a second fuzzy looking icon appears in Plank :
To solve this problem :
Open Slingshot ( Applications ) and type gksu in the searchbox :
Run pantheon-files as root :
Navigate to File System >usr >share >applications and find the Google Chrome icon. Right click and choose Open With Scratch.
On three lines starting with Exec=/usr/bin/ you need to replace google-chrome-stable with google-chrome.
Done...
Update : this solution might not work anymore. What can work is the following ( in Terminal ) :
cp /usr/share/applications/google-chrome.desktop ~/.local/share/applications
Open google-chrome.desktop with Scratch and write under [Desktop Entry] the following line :
StartupWMClass=Google-chrome-stable
Installation is simple : right click the package and choose Open With Software Center.
Start Google Chrome with Applications > Google Chrome and an icon will appear in Plank. Right click the icon and check Keep In Dock.
After closing and restarting Google Chrome a second fuzzy looking icon appears in Plank :
To solve this problem :
Open Slingshot ( Applications ) and type gksu in the searchbox :
Run pantheon-files as root :
Navigate to File System >usr >share >applications and find the Google Chrome icon. Right click and choose Open With Scratch.
On three lines starting with Exec=/usr/bin/ you need to replace google-chrome-stable with google-chrome.
Done...
Update : this solution might not work anymore. What can work is the following ( in Terminal ) :
cp /usr/share/applications/google-chrome.desktop ~/.local/share/applications
Open google-chrome.desktop with Scratch and write under [Desktop Entry] the following line :
StartupWMClass=Google-chrome-stable
May 20, 2014
Kingsoft Office Elementary Style
Kingsoft Office is a commercial, closed-source office suite developed by Chinese software developer Kingsoft. Components include: Kingsoft Writer, Kingsoft Presentation and Kingsoft Spreadsheet.
The basic version is free to use, but a fully featured Pro version is also available, for the differences see here.
The latest version Kingsoft Office 2013 is highly compatible with MS Office, but one of the drawbacks is that it doesn’t support OpenDocument Format. Instead you can export your documents to PDF, or save them as MS Office formats or Kingsoft Office formats.
Download Kingsoft Office from here. The latest Linux binary at the time of writing is Linux Alpha 12 Patch 4.
The package kingsoft-office_9.1.0.4280~a12p4_i386.deb will usually be in Applications > Files > Downloads.
To install I used gdebi, a simple tool to install .deb files ( search for gdebi in Software Center if you haven't installed it yet ).
Right click the package kingsoft-office_9.1.0.4280~a12p4_i386.deb and choose Open With GDebi Package Installer.
A lot of extra 32-bit packages will be installed if running a 64-bit system ( see Applications > System Settings > About ).
Kingsoft Writer, ongmani skin ( right corner > Skin manager ) :
Zsolt Ádám Albert has altered this skin a bit to have a more elementary look :
Download the needed wps_office_elementary_theme.zip from here.
Open a Terminal and :
cd Downloads
sudo unzip -o wps_office_elementary_theme.zip -d /opt/kingsoft/wps-office/office6/res/themes
Start e.g. Kingsoft Writer and right click the top bar and check Use System Title Bar.
The basic version is free to use, but a fully featured Pro version is also available, for the differences see here.
The latest version Kingsoft Office 2013 is highly compatible with MS Office, but one of the drawbacks is that it doesn’t support OpenDocument Format. Instead you can export your documents to PDF, or save them as MS Office formats or Kingsoft Office formats.
Download Kingsoft Office from here. The latest Linux binary at the time of writing is Linux Alpha 12 Patch 4.
The package kingsoft-office_9.1.0.4280~a12p4_i386.deb will usually be in Applications > Files > Downloads.
To install I used gdebi, a simple tool to install .deb files ( search for gdebi in Software Center if you haven't installed it yet ).
Right click the package kingsoft-office_9.1.0.4280~a12p4_i386.deb and choose Open With GDebi Package Installer.
A lot of extra 32-bit packages will be installed if running a 64-bit system ( see Applications > System Settings > About ).
Kingsoft Writer, ongmani skin ( right corner > Skin manager ) :
Zsolt Ádám Albert has altered this skin a bit to have a more elementary look :
Download the needed wps_office_elementary_theme.zip from here.
Open a Terminal and :
cd Downloads
sudo unzip -o wps_office_elementary_theme.zip -d /opt/kingsoft/wps-office/office6/res/themes
Start e.g. Kingsoft Writer and right click the top bar and check Use System Title Bar.
May 15, 2014
Create And Modify Starters With Arronax
Arronax is a program to create and modify starters (technically: .desktop files) for applications and locations (URLs).
.desktop files are located in /usr/share/applications, but can also be placed in
~/.local/share/applications ( in your Home folder ).
Arronax supports Drag&Drop.
To install go to the Download section and download arronax-base_0.05_all.deb.
Right click the file and choose Open With Software Center.
Applications > Arronax will start the application.
Alternative : MenuLibre
.desktop files are located in /usr/share/applications, but can also be placed in
~/.local/share/applications ( in your Home folder ).
To install go to the Download section and download arronax-base_0.05_all.deb.
Right click the file and choose Open With Software Center.
Applications > Arronax will start the application.
Alternative : MenuLibre
May 10, 2014
Download Iso With Upgraded Kernel
The iso downloaded from the main site ships with kernel 3.2.0-51-generic as can be seen in the picture below when running the command uname -r in terminal :
You might have problems booting and installing elementary OS with newer hardware. In this case you can download an upgraded iso with a newer kernel from this page : http://sourceforge.net/projects/elementaryos/files/unstable/ .
Choose elementaryos-unstable-amd64.20140331.iso or elementaryos-unstable-i386.20140331.iso according to your architecture ( unstable here just means updated ).
Kernel version : 3.11.0-19-generic ( date : 2014-04-01 ).
Elementary OS is based on Ubuntu 12.0.4 LTS ( Long Time Support ). In order to support a wider variety of hardware Ubuntu releases so called Point Releases ( 12.0.4.x ) with an updated kernel, X.Org-Stack and Mesa ( see : LTS Enablement Stacks ). Latest version is 12.0.4.4.
In case you run elementary OS with kernel 3.2 successfully and think about upgrading to a newer kernel, you should read this article first : http://shnatsel.blogspot.com.es/2013/12/why-you-should-not-upgrade-kernel-on.html
You might have problems booting and installing elementary OS with newer hardware. In this case you can download an upgraded iso with a newer kernel from this page : http://sourceforge.net/projects/elementaryos/files/unstable/ .
Choose elementaryos-unstable-amd64.20140331.iso or elementaryos-unstable-i386.20140331.iso according to your architecture ( unstable here just means updated ).
Kernel version : 3.11.0-19-generic ( date : 2014-04-01 ).
Elementary OS is based on Ubuntu 12.0.4 LTS ( Long Time Support ). In order to support a wider variety of hardware Ubuntu releases so called Point Releases ( 12.0.4.x ) with an updated kernel, X.Org-Stack and Mesa ( see : LTS Enablement Stacks ). Latest version is 12.0.4.4.
In case you run elementary OS with kernel 3.2 successfully and think about upgrading to a newer kernel, you should read this article first : http://shnatsel.blogspot.com.es/2013/12/why-you-should-not-upgrade-kernel-on.html
May 4, 2014
ElementaryUpdate
The original website http://www.elementaryupdate.com/ has gone for a while ( see my former post http://eos-snippets.blogspot.nl/2014/03/tweaks-and-super-wingpanel.html ) , but luckily the content has been saved.
The new address is : http://elementarytips.blogspot.nl/
All of the repos and such are still intact. You can find a list of all the packages here:
https://launchpad.net/~versable/+archive/elementary-update
For adding this PPA ( Personal Package Archive ) to your software sources see my former post.
Adding a PPA to your system is always at your own risk : see Are PPA's safe to add to my system and what are some “red flags” to watch out for?
April 6, 2014
A Preview Of Things To Come : Elementary OS Isis
Isis will be the next release of elementary OS. Avi Romanoff, one of the developers, explains :
We plan on releasing a public beta and ISOs in the near future, though we don't have an exact date to share right now. We'll definitely let everyone know when we do -- stay tuned :)
We plan on releasing a public beta and ISOs in the near future, though we don't have an exact date to share right now. We'll definitely let everyone know when we do -- stay tuned :)
March 29, 2014
Transparent Elementary Theme
Just a modified elementary theme adding transparency to Wingpanel, it's indicators and Slingshot.
Open a terminal and add the following ppa ( Personal Package Archive ) :
sudo add-apt-repository ppa:yunnxx/elementary
sudo apt-get update
sudo apt-get install elementary-transparent-theme
Go to System Settings > Tweaks > Appearance and change Window Decoration Theme and Interface Theme to transparent.
For installing Tweaks see my former post....
Log out and in again....
Open a terminal and add the following ppa ( Personal Package Archive ) :
sudo add-apt-repository ppa:yunnxx/elementary
sudo apt-get update
sudo apt-get install elementary-transparent-theme
Go to System Settings > Tweaks > Appearance and change Window Decoration Theme and Interface Theme to transparent.
For installing Tweaks see my former post....
Log out and in again....
March 7, 2014
Tweaks And Super-wingpanel
Newcomers to elementary OS : since the website elementaryupdate seems to be dead I thought it would be wise to write a post about adding Tweaks to System Settings and replacing Wingpanel with Super-wingpanel.
With elementary Tweaks, you can change themes, fonts, configure advanced Plank options, tweak animation timings, configure Files and Slingshot. It is written as a plug and therefor integrates into Switchboard ( System Settings ).
First of all we need to add the Elementary Update PPA to our software sources. Open a terminal and type :
sudo apt-add-repository ppa:versable/elementary-update
sudo apt-get update
Then install elementary Tweaks:
sudo apt-get install elementary-tweaks
Applications > System Settings > Tweaks
Install Superwingpanel :
sudo apt-get install super-wingpanel
Applications > System Settings > Tweaks > check Super Wingpanel
Log out and in again....
Slim mode :
With elementary Tweaks, you can change themes, fonts, configure advanced Plank options, tweak animation timings, configure Files and Slingshot. It is written as a plug and therefor integrates into Switchboard ( System Settings ).
First of all we need to add the Elementary Update PPA to our software sources. Open a terminal and type :
sudo apt-add-repository ppa:versable/elementary-update
sudo apt-get update
Then install elementary Tweaks:
sudo apt-get install elementary-tweaks
Applications > System Settings > Tweaks
Install Superwingpanel :
sudo apt-get install super-wingpanel
Applications > System Settings > Tweaks > check Super Wingpanel
Log out and in again....
Slim mode :
March 3, 2014
Dpkg.log : List Of Package Management Events
There is a single log file that records all the apt activities, such as installs or upgrades, for the various package managers (dpkg, apt-get, synaptic, aptitude). It can be found here : /var/log/dpkg.log.
There are more dpkg.log* files :
cd /var/log
ls | grep dpkg
dpkg.log
dpkg.log.1
dpkg.log.2.gz
dpkg.log.3.gz
Log files are rotated. That is, they have automatically been renamed after a predefined time-frame, and a new original log started. After even more time the log files are compressed with the gzip utility.
To get a chronological list of all package management events ( install, remove, purge and upgrade ) :
zcat -f /var/log/dpkg.log* | grep "\ install\ " | sort>installed-packages
Replace install and installed-packages with remove/removed-packages...etc.
About zcat : open terminal and type :
man zcat
February 22, 2014
I-Nex, Hardware Stat Tool For Linux
From the website :
I-Nex is an application that gathers information for hardware components available on your system and displays it using an user interface similar to the popular Windows tool CPU-Z.
There are daily and stable Ubuntu builds on the Install page.
I used the daily builds : version 0.6.4-0~bzr591~20140221~ubuntu12.04.1.
I-Nex is an application that gathers information for hardware components available on your system and displays it using an user interface similar to the popular Windows tool CPU-Z.
There are daily and stable Ubuntu builds on the Install page.
I used the daily builds : version 0.6.4-0~bzr591~20140221~ubuntu12.04.1.
Menu Editor MenuLibre
From the website : An advanced menu editor that provides modern features in a clean, easy-to-use interface. All without GNOME dependencies, so even lightweight systems can benefit from the sanity that MenuLibre offers.
Starting with a fresh installation of elementary OS we need to add the following PPA ( Personal Package Archive ) :
Go to this page and scroll down till COMMUNITY PPA. Open a terminal and :
sudo apt-add-repository ppa:versable/elementary-update
sudo apt-get update
Search for the package menulibre :
apt-cache search menulibre
menulibre - advanced menu editor with quicklist support
Starting with a fresh installation of elementary OS we need to add the following PPA ( Personal Package Archive ) :
Go to this page and scroll down till COMMUNITY PPA. Open a terminal and :
sudo apt-add-repository ppa:versable/elementary-update
sudo apt-get update
Search for the package menulibre :
apt-cache search menulibre
menulibre - advanced menu editor with quicklist support
( A link for the command apt-cache search ).
To install :
sudo apt-get install menulibre
For the first run use the terminal and :
/opt/extras.ubuntu.com/menulibre/bin/menulibre
( You can add the directory to your path environment variable in ~/.bashrc file, if you wish to launch it by typing menulibre : just add the line
PATH=$PATH:/opt/extras.ubuntu.com/menulibre/bin at the end of the file ).
Search in All Applications for Menu Editor and under Categories delete all the items ( hit the x button ).
Now add ( + button ) Accessories > Utility and save the changes ( File > Save ) : a .desktop file will be added to ~/.local/share/applications ( the edit mode works by creating an overriding .desktop file in the directory ~./local/share/applications).
The app has no icon, so I grabbed one from a similar application named ezame. I went to this page and downloaded ezame_0.5.1~precise-1_all.deb. Open the package with Archive Manager, extract it and look for the icons in the folder usr/share/icons.
I moved one of them ( 64x64 ) to the hidden folder .icons in your Home directory ( make the folder .icons if you don' t have it ).
Rename ezame.png to menu-editor.png.
The .desktop file in ~/.local/share/applications will look like this :
By clicking you start the application.
I had to logout and login again for the application to appear in the slingshot-launcher.
The Help > Contents in the menu has information to use the application.
For daily packages go to : https://launchpad.net/~menulibre-dev/+archive/daily
To install :
sudo apt-get install menulibre
For the first run use the terminal and :
/opt/extras.ubuntu.com/menulibre/bin/menulibre
( You can add the directory to your path environment variable in ~/.bashrc file, if you wish to launch it by typing menulibre : just add the line
PATH=$PATH:/opt/extras.ubuntu.com/menulibre/bin at the end of the file ).
Search in All Applications for Menu Editor and under Categories delete all the items ( hit the x button ).
Now add ( + button ) Accessories > Utility and save the changes ( File > Save ) : a .desktop file will be added to ~/.local/share/applications ( the edit mode works by creating an overriding .desktop file in the directory ~./local/share/applications).
The app has no icon, so I grabbed one from a similar application named ezame. I went to this page and downloaded ezame_0.5.1~precise-1_all.deb. Open the package with Archive Manager, extract it and look for the icons in the folder usr/share/icons.
I moved one of them ( 64x64 ) to the hidden folder .icons in your Home directory ( make the folder .icons if you don' t have it ).
Rename ezame.png to menu-editor.png.
The .desktop file in ~/.local/share/applications will look like this :
By clicking you start the application.
I had to logout and login again for the application to appear in the slingshot-launcher.
The Help > Contents in the menu has information to use the application.
For daily packages go to : https://launchpad.net/~menulibre-dev/+archive/daily
February 21, 2014
Firefox Elementary Style
Start firefox and install the Movable Firefox Button.
You have to restart firefox to make the Addon active.
Right click between the address bar and search bar and uncheck Menu Bar.
Repeat the same but then choose Customize... Grab the Firefox Menu button and move it to the far right side.
Grab the ( with Customize... ) Home and Bookmark button and move them to the left right next to the address bar. Remove the search bar...( drop it in the Customize Toolbar window ).
Now install the elementary theme.
To get the elementary menu icon, you must remove or disable the Movable Firefox Button extension. ( Firefox menu button > Addons )
Next go to the about:config page ( just type it in the URL-bar ) and search for tabs :
Look for the setting browser.tabs.onTop which default setting is true. Just double click it, it will be set on false. We're done....
You have to restart firefox to make the Addon active.
Right click between the address bar and search bar and uncheck Menu Bar.
Repeat the same but then choose Customize... Grab the Firefox Menu button and move it to the far right side.
Grab the ( with Customize... ) Home and Bookmark button and move them to the left right next to the address bar. Remove the search bar...( drop it in the Customize Toolbar window ).
Now install the elementary theme.
To get the elementary menu icon, you must remove or disable the Movable Firefox Button extension. ( Firefox menu button > Addons )
Next go to the about:config page ( just type it in the URL-bar ) and search for tabs :
Look for the setting browser.tabs.onTop which default setting is true. Just double click it, it will be set on false. We're done....
February 10, 2014
Youtube Channel Kris Occhipinti
Programming, Scripting, and Usage Tutorials on Linux and other Free and Open Source Software : http://www.youtube.com/user/metalx1000
One of his last videos :
One of his last videos :
AdAndCrapBlock
AdAndCrapBlock is a tool to download the AdAway host-files and merge it into the file /etc/hosts.
The hosts file is just a text file, used to map hostnames to IP adresses.
Read about Blocking Unwanted Connections with a Hosts File to understand how it works.
Installation of AdAndCrapBlock :
sudo apt-add-repository ppa:memoryleakx/adandcrapblock
sudo apt-get update
sudo apt-get install adandcrapblock
Applications > AdAndCrapBlock
Restart your browser to enjoy the blocked connections to ad and other crap servers.
Links :
http://ubuntuforums.org/showthread.php?t=241460
Subscribe to:
Comments (Atom)















































